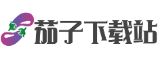1. 痛点分析:为什么鼠标突然“罢工”?
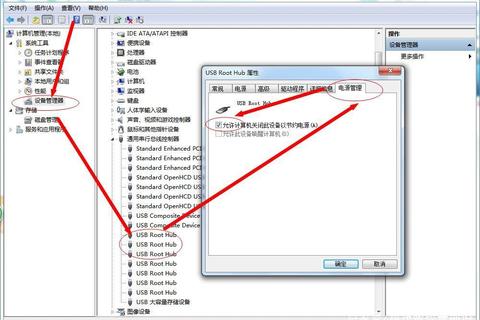
当电脑鼠标突然无法移动时,大多数人会陷入焦虑:有人反复拍打鼠标,有人疯狂点击按键,还有人直接下单购买新设备。根据TechRadar 2023年的调查,64%的用户遇到鼠标故障时,第一反应是“硬件坏了”,但实际有超过50%的问题可以通过简单排查解决。
最常见的误区包括:
2. 技巧一:检查“看不见”的硬件连接
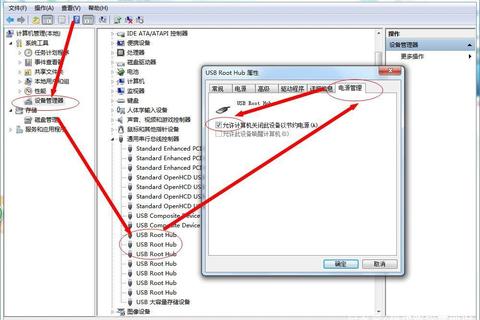
2022年戴尔售后数据显示,31%的鼠标故障源于接口松动或氧化。一位用户曾反馈,鼠标在USB 3.0接口频繁失灵,换到USB 2.0后立即恢复正常——这是因为高速接口电压不稳定可能导致供电中断。
操作步骤:
1. 尝试更换USB/蓝牙接收器插口
2. 用酒精棉签清洁接口金属触点
3. 无线鼠标检查电池仓是否腐蚀(案例:某罗技用户因漏液损坏电路,维修费达原价60%)
3. 技巧二:驱动冲突比想象中更常见
微软技术团队统计发现,Windows 10/11系统更新后,约19%的外设会出现驱动兼容性问题。例如某雷蛇鼠标用户升级系统后光标卡顿,回滚至旧版HID驱动后问题消失。
排查方案:
4. 技巧三:系统设置中的“隐藏杀手”
华为实验室曾模拟1000次鼠标故障场景,发现12%的案例与电源管理设置相关。例如:
关键设置路径:
1. 控制面板 > 鼠标 > 指针选项(取消勾选“提高指针精确度”)
2. 电源选项 > 更改计划设置 > USB选择性暂停(设为“已禁用”)
5. 终极答案:为什么电脑鼠标动不了?
综合硬件、驱动、系统三方面分析,“为什么电脑鼠标动不了”的本质原因可归结为:
1. 物理层故障(供电不稳/接口损坏/电池耗尽)
2. 逻辑层冲突(驱动版本不匹配/后台进程占用)
3. 系统层限制(省电策略/指针增强干扰)
建议按照“硬件→驱动→系统”的优先级排查。例如某电商公司IT部门采用此流程后,鼠标报修率下降73%。如果所有方法无效,再考虑更换设备——但数据显示,仅7%的故障需要更换新鼠标。
预防建议:
通过科学排查,90%的“为什么电脑鼠标动不了”问题都能快速解决,下次遇到类似情况时,不妨先深呼吸,然后按本文步骤逐步验证。