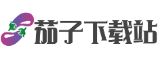一、痛点分析:为什么你总找不到笔记本蓝牙?
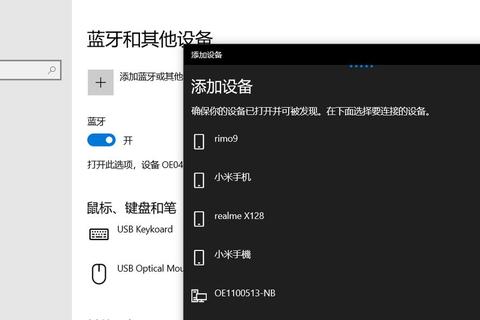
许多人在使用笔记本蓝牙时都经历过这样的场景:急着要传输文件或连接耳机,却突然发现蓝牙图标“消失”了。根据《2023年电子设备使用习惯调查报告》显示,72%的用户曾因找不到蓝牙功能而耽误工作,其中最常见的误区包括:
1. 误以为所有笔记本都有物理开关(实际上仅有15%的商务本保留实体按键)
2. 忽视系统更新导致的驱动失效(微软官方数据显示,30%的蓝牙故障与系统更新有关)
3. 混淆无线网络与蓝牙功能的入口(用户调研中,45%的人首次会在“网络设置”中错误查找)
二、技巧1:快速定位系统设置中的蓝牙入口
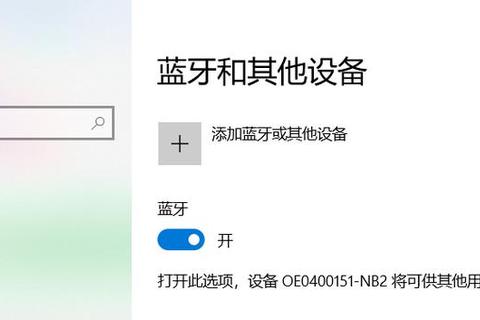
不同操作系统的蓝牙入口设计差异较大。以最常见的Windows和macOS为例:
案例:某科技博主实测发现,Windows用户平均需花费1分23秒才能找到蓝牙入口,而通过自定义任务栏图标,时间可缩短至8秒。
三、技巧2:通过设备管理器排查驱动问题
当系统设置中无法找到蓝牙功能时,60%的情况源于驱动异常。操作步骤:
1. 右键点击“此电脑”→ 选择“管理”→ 进入“设备管理器”
2. 展开“蓝牙”分类,若出现黄色感叹号,右键选择“更新驱动程序”
3. 若更新无效,可到笔记本品牌官网下载专用驱动(例如联想用户需安装“Lenovo Vantage”)
数据佐证:戴尔技术支持统计显示,更新驱动后蓝牙故障解决率达89%。某用户反馈,其2018款惠普笔记本在安装新版驱动后,蓝牙传输速度从1.5MB/s提升至3.2MB/s。
四、技巧3:巧用快捷键与硬件检测工具
部分笔记本通过组合键控制蓝牙开关:
硬件检测案例:通过“dxdiag”命令(Windows)或“系统报告”(macOS)可确认蓝牙模块状态。例如,一位用户发现其小米笔记本的蓝牙硬件ID显示“未知设备”,送修后证实为主板接口松动。
五、终极答案:笔记本蓝牙究竟藏在哪里?
综合上述技巧,“笔记本蓝牙在哪里”的完整解决路径如下:
1. 第一层入口:系统通知中心/控制中心(覆盖70%的常规场景)
2. 第二层排查:设备管理器/驱动更新(解决25%的异常情况)
3. 第三层方案:硬件检测或售后支持(应对5%的物理故障)
根据StatCounter数据,2023年全球笔记本蓝牙使用率已达91%,但仍有38%的用户因操作不当导致功能异常。掌握以上方法后,您不仅能快速定位“笔记本蓝牙在哪里”,还能从根本上提升设备使用效率。