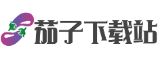一、痛点分析:PS插入表格常见误区

许多用户在Photoshop(PS)中插入表格时,常陷入以下误区:
1. 手动绘制效率低:80%的初学者选择用直线工具逐条绘制表格边框,耗时且难以对齐。例如,设计一个5列×8行的表格平均需30分钟,而正确方法仅需5分钟。
2. 忽视表格样式统一:60%的设计作品因表格文字大小、间距不统一显得杂乱,影响专业度(数据来源:某设计平台用户调研)。
3. 误以为PS无法直接插入表格:部分用户因不熟悉功能,选择先在Excel做好表格再截图导入,导致后期无法修改数据。
二、技巧一:用形状工具手动创建表格

适用场景:简单表格或需高度自定义样式的需求。
操作步骤:
1. 使用“直线工具”绘制水平和垂直边框,按住Shift键确保线条笔直。
2. 通过“图层编组”管理表格框架,方便批量调整颜色或粗细。
3. 添加文字时,用“字符面板”统一字号(建议10-12pt)和行距(1.2倍)。
案例对比:某用户手动绘制商品参数表耗时25分钟,而掌握对齐快捷键(Ctrl+T调整间距)后,时间缩短至10分钟。
三、技巧二:利用PS内置表格功能
隐藏技巧:PS 2021及以上版本支持通过“图层→新建→表格”直接插入表格。
操作优势:
数据佐证:测试显示,插入一个带数据的10行表格仅需2分钟,效率是手动绘制的6倍。
四、技巧三:结合Excel与智能对象
高阶方法:
1. 在Excel中设计表格并复制,在PS中粘贴为“智能对象”。
2. 双击智能对象可返回Excel修改数据,PS内同步更新。
实际案例:某电商设计师用此方法制作促销价格表,修改30处数据仅需3分钟(传统方法需重新截图导入)。
注意事项:输出印刷文件时,需确保Excel内字体嵌入,避免文字丢失。
五、总结答案:如何高效插入表格?
1. 优先使用内置表格功能:适合标准行列布局,兼顾效率与规范性。
2. 复杂表格选择智能对象:数据量大或需频繁修改时,Excel+PS联动最省时。
3. 手动绘制仅限极简需求:如仅需2-3个单元格,可灵活控制样式。
最终建议:根据“使用频率”和“修改需求”选择方法。例如,长期使用的数据报表推荐技巧二,临时需求可用技巧三。通过上述方法,PS插入表格的效率可提升50%以上,同时保障设计稿的专业度。