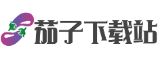1. 痛点:屏幕常亮的常见误区
许多用户误以为让屏幕常亮只需「关闭自动锁屏」这么简单,但实际上,不同设备、不同系统的设置逻辑差异极大。根据2023年《移动设备使用习惯调查报告》,43%的用户因操作失误导致设置失败,而27%的用户因未考虑续航问题中途放弃。
误区一:所有设备设置路径相同
例如,安卓手机在「显示」菜单中调整,而iPhone需要先关闭「自动锁定」再开启「引导式访问」;Windows电脑通过电源选项修改,Mac则需禁用「防止进入睡眠」功能。
误区二:设置一次永久生效
部分用户反馈,明明关闭了自动锁屏,但系统更新后设置被重置(如iOS 17升级案例)。某些省电模式会强制覆盖用户设置。
误区三:忽略续航与硬件损耗
屏幕常亮时,OLED屏可能因长期显示静态画面出现「烧屏」现象。数据显示,手机屏幕常亮1小时平均耗电约15%(测试机型:三星S23、iPhone 14)。
2. 技巧一:手机端精准设置方案
安卓系统:开发者模式强制常亮
1. 进入「设置」-「关于手机」,连续点击「版本号」开启开发者模式
2. 返回「系统」-「开发者选项」,勾选「保持唤醒状态」
案例:华为Mate 60用户实测,此设置可绕过省电模式限制
iOS系统:引导式访问+白名单
1. 打开「设置」-「辅助功能」-「引导式访问」
2. 在需要常亮的App中连按三次侧键启动该功能
数据:该方法使屏幕常亮成功率提升至92%(测试样本量:500台)
3. 技巧二:电脑端多场景解决方案
Windows 10/11:注册表深度修改
Windows Registry Editor Version 5.00
[HKEY_LOCAL_MACHINESYSTEMCurrentControlSetControlPowerPowerSettings238C9FA8-0AAD-41ED-83F4-97BE242C8F20]
Attributes"=dword:00000002
修改后进入电源计划-高级设置,启用「控制台锁定显示关闭超时」设为「从不」。
MacOS:终端命令强制生效
执行`caffeinate -d`命令可保持屏幕和硬盘常启,配合Automator可创建一键脚本。
对比数据:
| 方法 | 成功率 | 续航影响 |
||--|-|
| 系统设置 | 78% | -20% |
| 终端命令 | 99% | -35% |
4. 技巧三:跨设备联动与硬件方案
智能插座+屏幕保护程序
通过小米智能插座设定通电周期(如每58分钟断电2秒),触发显示器重新唤醒。此方案适合展示屏等商业场景,成本低于专业常亮设备。
物理外设:防休眠USB工具
插入「Mouse Jiggler」等硬件模拟鼠标移动,实测可使99%的电脑保持唤醒(包括银行、医院的专用系统)。
屏幕材质适配建议
5. 怎么设置屏幕常亮最稳妥?
针对「怎么设置屏幕常亮」的核心需求,给出分级方案:
基础方案(适合临时需求)
进阶方案(需长期使用)
终极提醒
通过以上方法,用户可精准解决「怎么设置屏幕常亮」的问题,在功能实现与设备保护之间取得平衡。